Big Blue Meeting obejmuje hosting Greenlight dla wszystkich klientów, w tym wszystkie opcje konfiguracyjne, które można zainstalować za pośrednictwem naszego panelu sterowania menedżera. Możesz zarejestrować się na bezpłatną wersję próbną i zainstalować Greenlight w naszej subdomenie lub własnej subdomenie/domenie w ciągu kilku minut, aby ją przetestować.
Greenlight posiada konto administratora, które daje możliwość zarządzania użytkownikami na serwerze.
Po zalogowaniu się jako administrator zauważysz nową pozycję w menu rozwijanym konta zatytułowaną Organizacja.
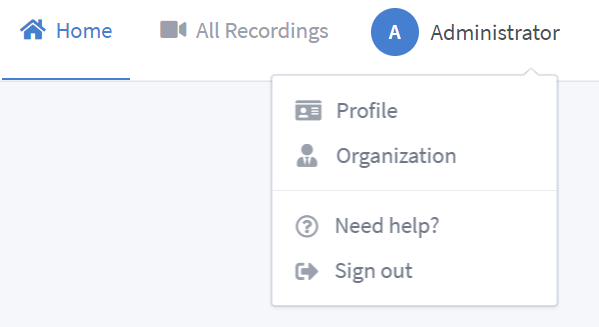
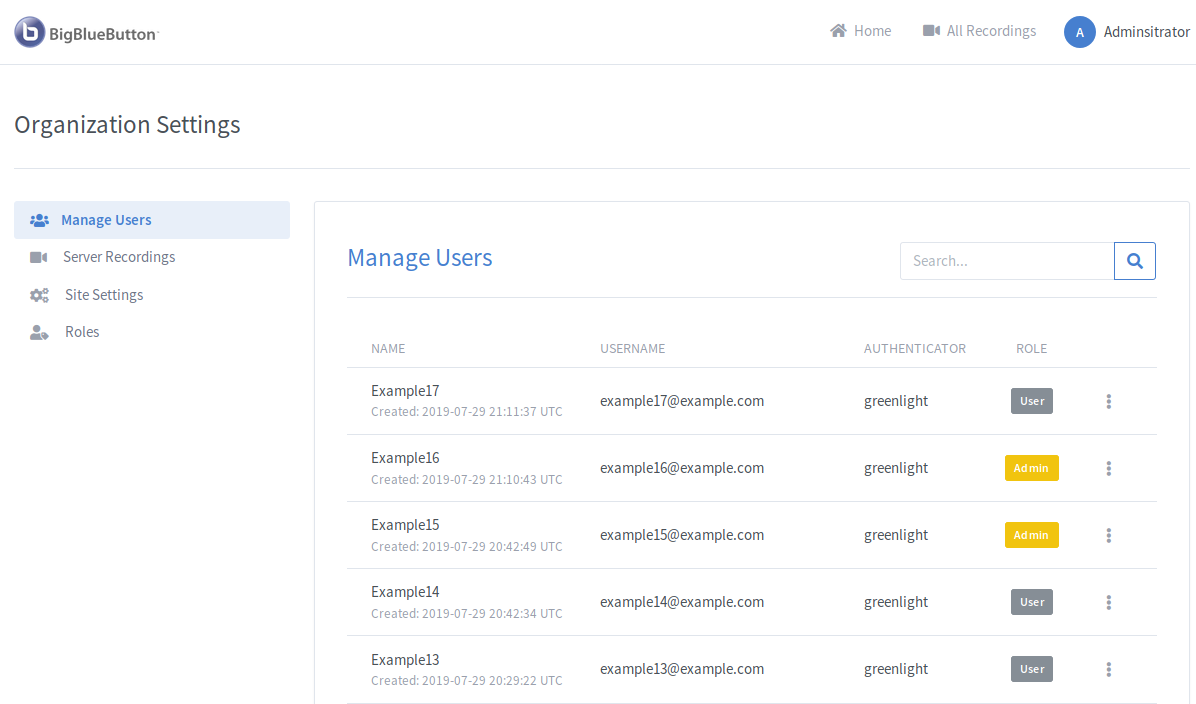
Na karcie Nagrania serwera administratorzy mogą przeglądać wszystkie nagrania, które istnieją na ich serwerze BigBlueButton.
UWAGA: Ze względu na ograniczenia interfejsu API BigBlueButton, jeśli Twój serwer ma wiele sal lub nagrań, strona może się nie załadować z powodu przekroczenia limitu czasu żądania.
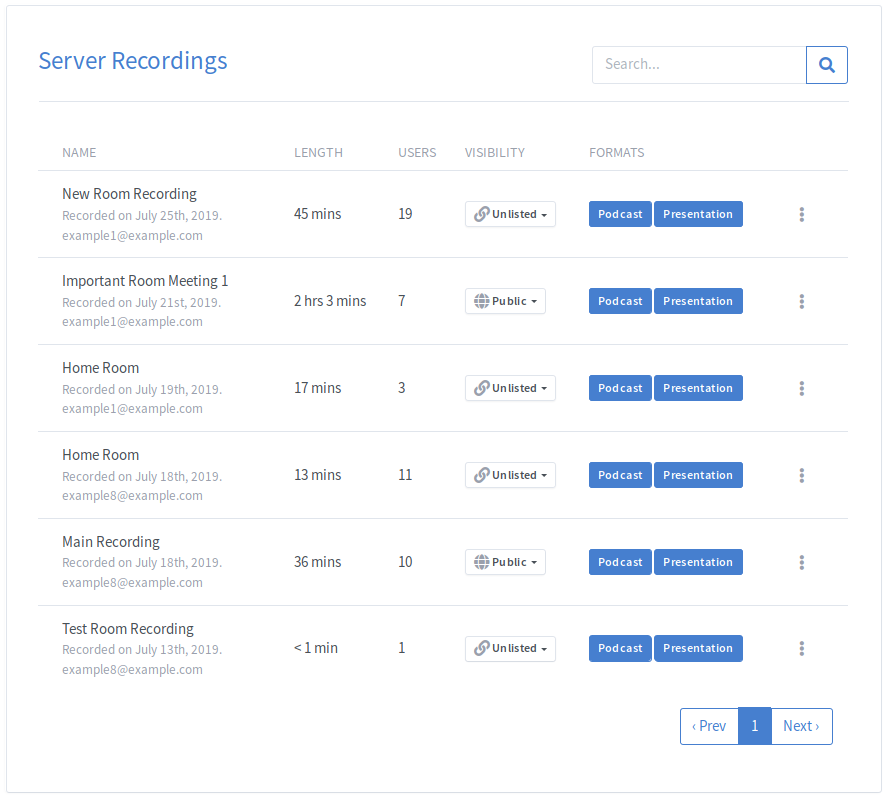
Pole wyszukiwania może służyć do filtrowania na podstawie Imię, Długość, użytkownicy, Właściciel nagrania, Widoczność or utworzony dowolnego użytkownika.
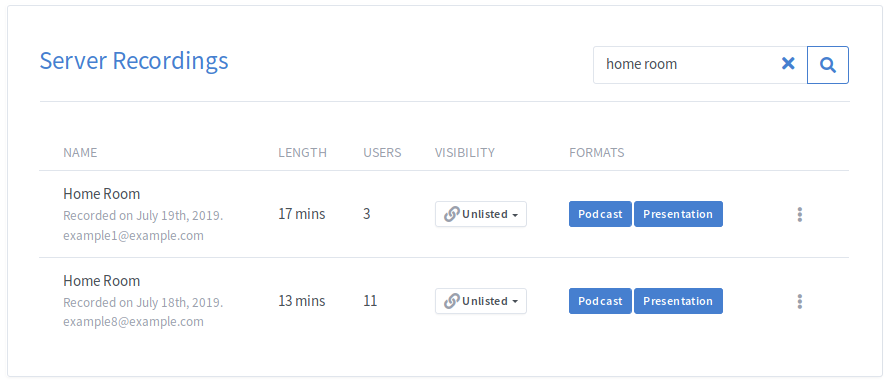
Domyślnie otwarte sale będą wyświetlane jako pierwsze na górze listy. Jeśli żadne sale nie są uruchomione, sale zostaną posortowane według daty utworzenia.
Możliwe jest sortowanie nagrań według metryk, takich jak Imię, Numer użytkownika, Długość nagrania.
Można to zrobić, klikając nagłówki tabeli (przebiegi rosnąco, malejąco i bez określonej kolejności):
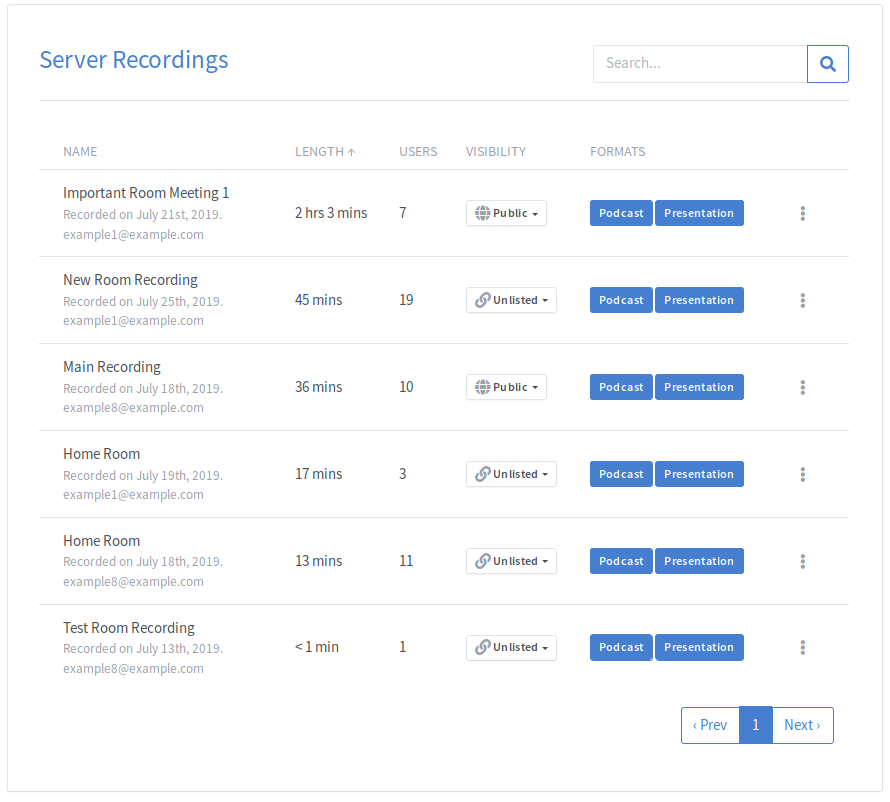
Administratorzy mogą dostosować Greenlight za pomocą zakładki Ustawienia witryny.
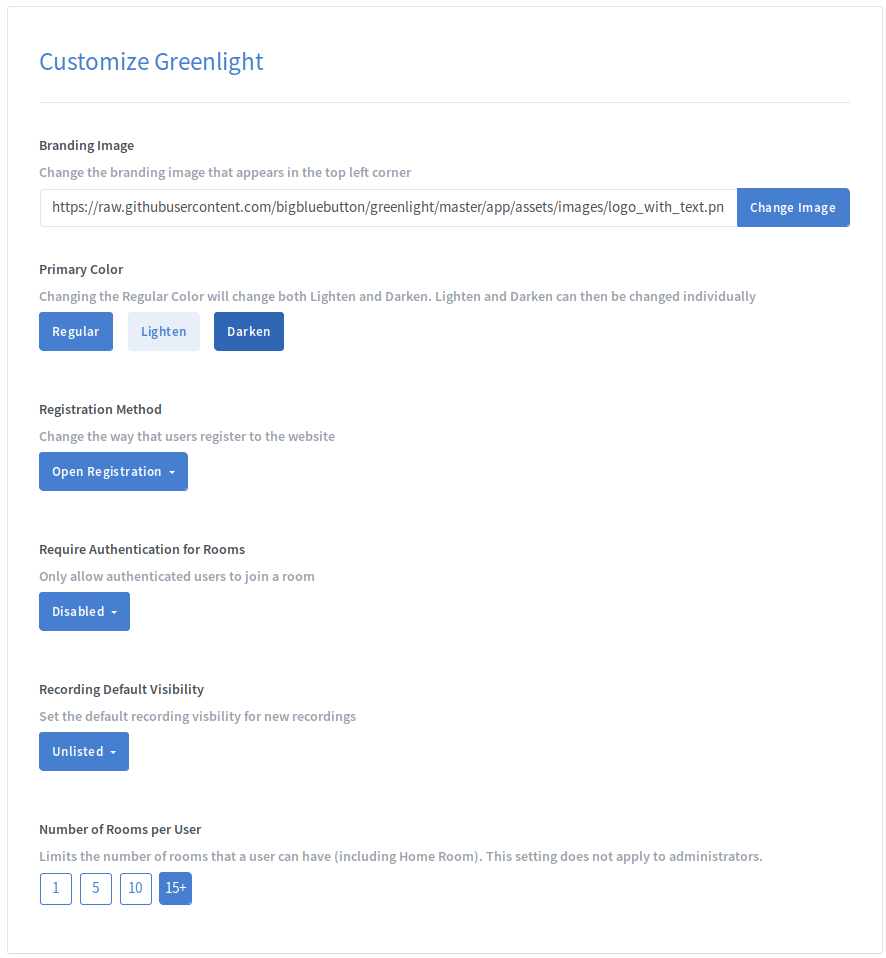
Aby zmienić obraz marki Greenlight, który jest wyświetlany w lewym górnym rogu, zastąp obraz domyślny adresem URL obrazu i kliknij Zmień obraz.

Aby zmienić adres URL Greenlight, który jest wyświetlany w stopce, dodaj żądany adres URL w polu i kliknij Zmień adres URL. Ustawienie go na puste spowoduje usunięcie linku ze stopki.

Aby zmienić adres URL polityki prywatności Greenlight, który jest wyświetlany w stopce, dodaj żądany adres URL w polu i kliknij Zmień adres URL. Ustawienie go na puste spowoduje usunięcie linku ze stopki.

Aby zmienić kolor podstawowy Greenlight, otwórz paletę kolorów i wybierz nowy kolor podstawowy.
Zmiana „zwykłego” koloru podstawowego spowoduje również automatyczne obliczenie wersji rozjaśnienia i przyciemnienia koloru.
Jeśli chcesz zmienić wersję jaśniejszą lub ciemniejszą, można je indywidualnie zmienić na dowolny możliwy kolor.
Kolor podstawowy to kolor, którego Greenlight używa jako podstawy do stylizacji. Obejmuje to przyciski, linki, ikony itp.
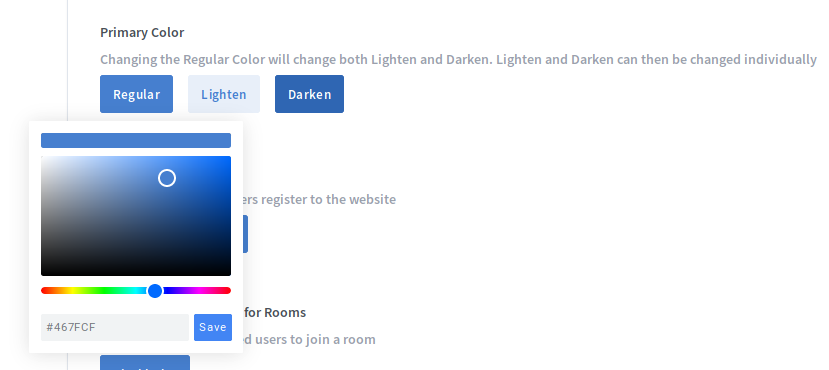
W ustawieniach witryny możesz skonfigurować metodę rejestracji dla Greenlight.
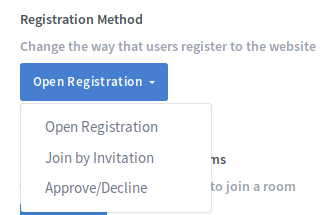
Otwórz rejestrację
Otwarta rejestracja umożliwia każdemu użytkownikowi zarejestrowanie się i zalogowanie do Greenlight.
Dołącz przez zaproszenie
Dołącz przez zaproszenie wyłącza opcję otwartej rejestracji. Użytkownicy będą mogli się zarejestrować tylko po otrzymaniu zaproszenia od Administratora.
Aby skorzystać z opcji Dołącz przez zaproszenie, ALLOW_MAIL_NOTIFICATIONS musi być ustawiony na true .env plik.
Aby zaprosić użytkownika, kliknij przycisk Zaproś użytkownika znajdujący się obok paska wyszukiwania.

Aby wysłać wiadomość e-mail do wielu użytkowników, wprowadź ich adresy e-mail oddzielone przecinkami. Jeśli chcesz zaprosić tylko 1 użytkownika, wpisz jego adres e-mail bez przecinków.
Użytkownicy otrzymają wiadomość e-mail z przyciskiem, który połączy ich ze stroną rejestracji.
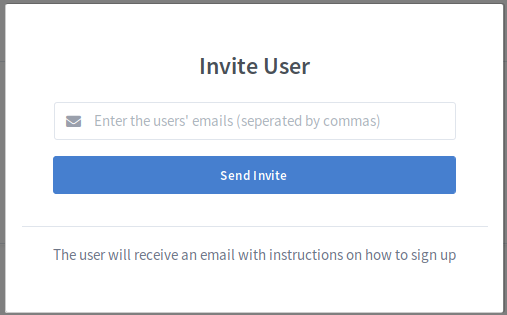
Zatwierdź/Odrzuć
Zatwierdź/Odrzuć pozwala każdemu zarejestrować się w Greenlight, ale użytkownik musi zostać Zatwierdzony, aby mógł uzyskać dostęp do funkcji dostępnych przez Greenlight.
Gdy użytkownik się zarejestruje, zostanie ustawiony stan Oczekujący. Administrator będzie mógł zobaczyć wszystkich oczekujących użytkowników w Do czasu w tabeli Zarządzaj użytkownikami.
If ALLOW_MAIL_NOTIFICATIONS jest ustawione na true .env plik, wtedy wszyscy Administratorzy otrzymają wiadomość e-mail, gdy użytkownik się zarejestruje.
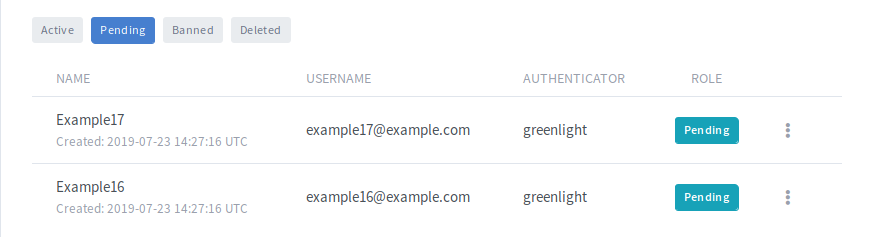
Użytkownicy mogą zostać zatwierdzeni lub odrzuceni, klikając menu rozwijane konta.
If ALLOW_MAIL_NOTIFICATIONS jest ustawione na true .env plik, użytkownik otrzyma wiadomość e-mail z informacją, że jego konto zostało zatwierdzone.
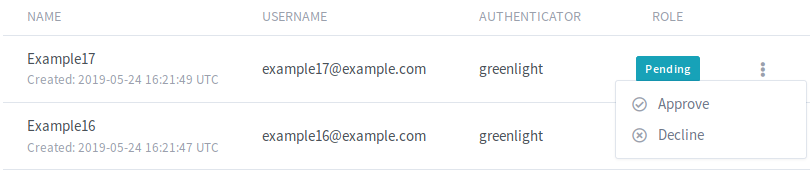
Jeśli rejestracja użytkownika zostanie odrzucona, zostanie on ustawiony w stanie Banned. Zbanowany użytkownik nie może się zalogować ani uzyskać dostępu do żadnej funkcji w Greenlight.

Domyślnie niezalogowani użytkownicy mogą dołączyć do dowolnego pokoju, który został uruchomiony przez właściciela pokoju, jeśli otrzymają link z zaproszeniem. Można to wyłączyć, co oznacza, że tylko zalogowani użytkownicy będą mogli dołączyć do pokoju.
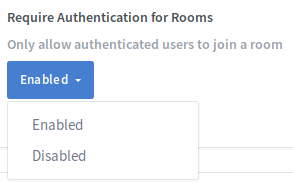
Domyślnie wszyscy użytkownicy, którzy mogą tworzyć pokoje, mogą je udostępniać. Współdzielone pokoje można całkowicie wyłączyć, ustawiając to ustawienie na Niepełnosprawni.
W trybie dostępu współdzielonego użytkownicy mogą współdzielić pokój z innym użytkownikiem, wyszukując jego nazwę lub identyfikator użytkownika. Jeśli nie chcesz, aby konkretna rola była dostępna do wyszukiwania w tym menu, możesz ukryć je na liście w Uprawnienia ról.

Domyślnie użytkownicy nie będą mogli wstępnie przesyłać prezentacji do swoich pokoi. Administratorzy mogą włączyć lub wyłączyć tę funkcję w zależności od ich przypadków użycia.
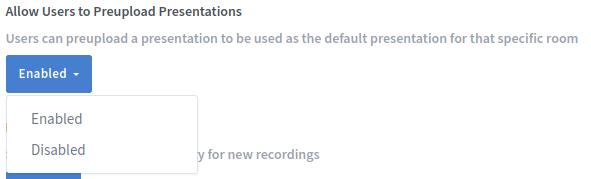
Ustawia domyślną widoczność nagrań pomieszczeń.
Publiczne: każdy może go zobaczyć, jeśli ma łącze do pokoju.
Nie katalogowany: tylko użytkownicy, którzy mają link do nagrywania, mogą go oglądać.
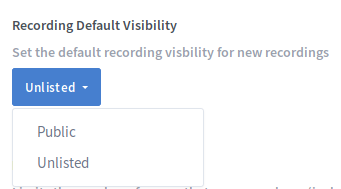
Domyślnie niektóre informacje we wszystkich pokojach są przechowywane na serwerze BigBlueButton. W niektórych przypadkach (takich jak miejsca, w których obowiązuje RODO) użytkownicy muszą wyrazić na to zgodę, zanim serwer BigBlueButton będzie mógł przechowywać informacje. Jeśli dotyczy to twojego wdrożenia, ustaw to na Enabled. Po ustawieniu na włączone odblokuje również nowy Room Configuration opcja, która pozwoli Ci ustawić, jak chcesz nowy Allow room to be recorded ustawienie pokoju do zachowania (zawsze włączone, opcjonalne, wyłączone)
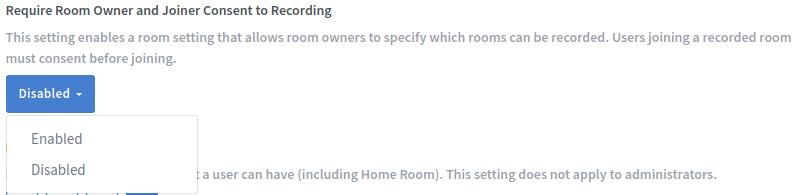
Jeśli ta opcja jest włączona, po dołączeniu do pokoju użytkownicy muszą kliknąć pole wyboru, zanim będą mogli wejść do pokoju.
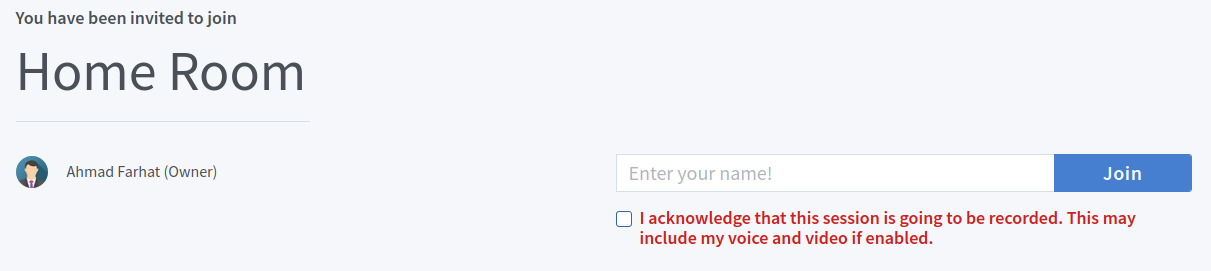
Domyślnie użytkownicy mogą tworzyć i zarządzać dowolną liczbą pokoi. Korzystając z tego ustawienia, administrator może ograniczyć liczbę pokoi, które użytkownik może utworzyć. Jeśli użytkownik przekroczył już limit, a ustawienie zostanie zmienione, nie będzie mógł rozpocząć żadnych sesji dla pokoi, które przekraczają limit.
Aby umożliwić użytkownikom tworzenie tylu pokoi, ile chcą, wybierz opcję najbardziej po prawej (15+).

Za pomocą zakładki Konfiguracja pokoju Administratorzy mogą edytować ustawienia pokoju w swojej witrynie. W przypadku aktualnie włączonych ustawień pokoju użytkownicy mogą dowolnie edytować ustawienia pokoju (domyślnie: Opcjonalnie). Jeśli jednak funkcja pokoju została usunięta przez .env plik, domyślnie jest to Niepełnosprawni.
Uwaga: Zmiany ustawień sali nie będą miały zastosowania do aktualnie prowadzonych/aktywnych spotkań.
Dla każdego ustawienia pokoju dostępne są 3 opcje.
Zawsze włączone: Ustawienie jest wymuszone dla wszystkich pomieszczeń. Właściciele pokoi nie mogą wyłączyć tego ustawienia.
Opcjonalny: Właściciel pokoju ma możliwość włączenia lub wyłączenia ustawienia.
Wyłączone: Ustawienie pokoju nie pojawia się podczas tworzenia pokoju. Właściciele pokoi nie mogą włączyć tego ustawienia.
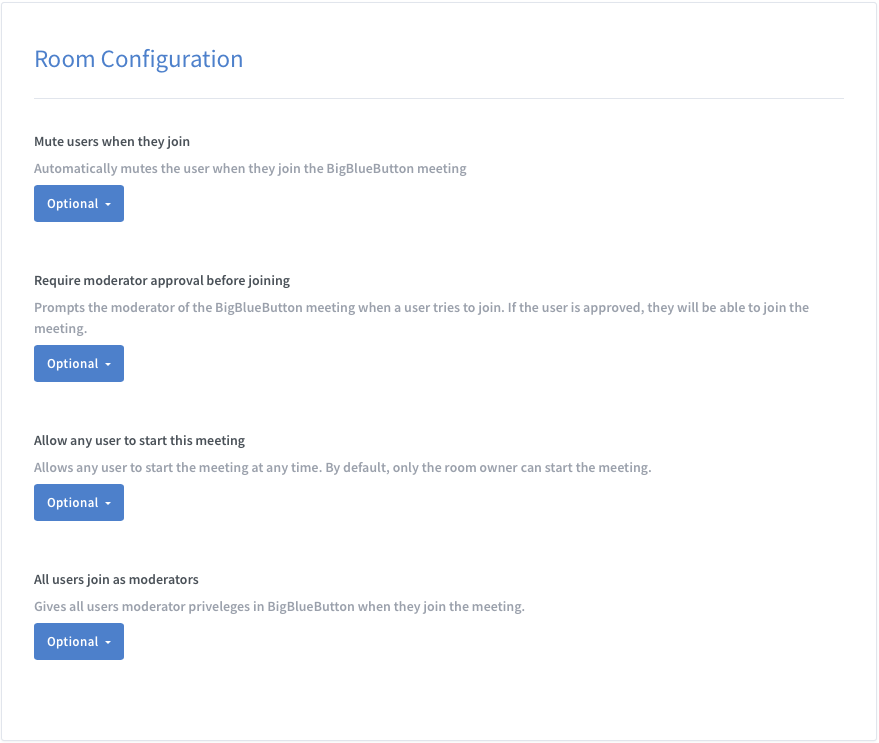
Za pomocą zakładki Role Administratorzy mogą edytować role dla swojej witryny.
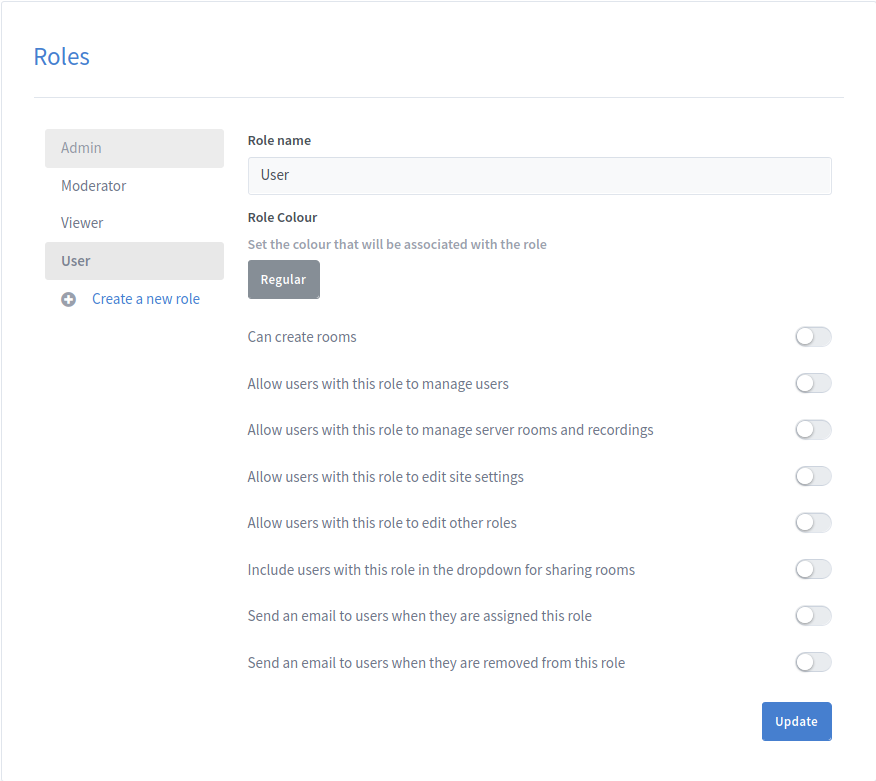
Pozycja roli na liście ról oznacza jej priorytet. Im wyżej na liście, tym wyższy priorytet roli.
Aby utworzyć nową rolę, kliknij przycisk Utwórz nową rolę. Spowoduje to otwarcie wyskakującego okienka tworzenia roli, w którym administratorzy mogą określić nazwę nowej roli.
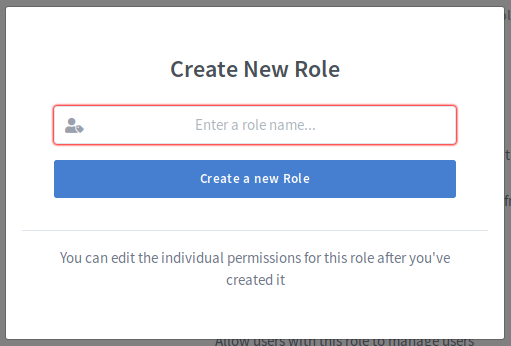
Nowa rola zostanie automatycznie utworzona z drugim najniższym priorytetem, wyższym tylko niż rola użytkownika.
Aby zmienić priorytet istniejącej roli, przeciągnij rolę na żądaną pozycję na liście ról.
Uwaga: Administratorzy mogą zmieniać priorytet tylko tych ról, które mają niższy priorytet niż ich własny.
Uwaga: Rola administratora musi zawsze mieć najwyższy priorytet, a rola użytkownika musi zawsze mieć najniższy priorytet.
Aby edytować uprawnienia dla roli, wybierz rolę z listy ról.
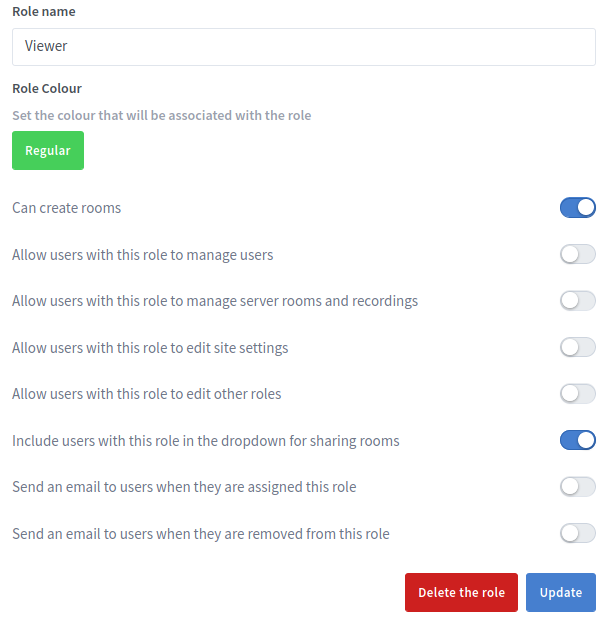
Gdy administrator wybierze rolę, może zaktualizować nazwę roli, a także kolor skojarzony z rolą.
Administratorzy mogą również aktualizować uprawnienia roli. Poniższa sekcja opisuje, co robi każde uprawnienie
| pozwolenie | Opis |
|---|---|
| Potrafi tworzyć pokoje | Od tego zależy, czy użytkownicy z tą rolą będą mogli tworzyć własne pokoje Greenlight. |
| Zezwalaj użytkownikom z tą rolą na zarządzanie innymi użytkownikami | Pozwala to użytkownikom na dostęp do zakładki Zarządzaj użytkownikami tak, jakby byli administratorami |
| Zezwalaj użytkownikom z tą rolą na przeglądanie serwerowni i nagrań | Pozwala to użytkownikom na dostęp do zakładek Ustawienia witryny tak, jakby byli administratorami |
| Zezwalaj użytkownikom z tą rolą na edytowanie ustawień witryny | Pozwala to użytkownikom na dostęp do zakładek Ustawienia witryny tak, jakby byli administratorami |
| Zezwalaj użytkownikom z tą rolą na edytowanie innych ról | Pozwala to użytkownikom na dostęp do zakładki Role tak, jakby byli administratorami |
| Uwzględnij użytkowników z tą rolą na liście rozwijanej udostępniania pokoi | Obejmuje to użytkownika z listy rozwijanej do udostępniania pokoi |
| Wyślij wiadomość e-mail do użytkowników, którzy otrzymają tę rolę | Od tego zależy, czy wysłać wiadomość e-mail do użytkowników, gdy zostaną awansowani do tej roli |
| Wyślij wiadomość e-mail do użytkowników, którzy zostaną usunięci z tej roli | Od tego zależy, czy wysłać wiadomość e-mail do użytkowników, którzy zostaną usunięci z tej roli |
Uwaga: Administratorzy nie mogą zmienić nazwy roli użytkownika ani żadnych uprawnień skojarzonych z rolą administratora. Administratorzy mogą również edytować uprawnienia tylko dla ról o niższym priorytecie niż ich własna rola.
Aby usunąć rolę, kliknij przycisk „Usuń rolę”. Aby rola została pomyślnie usunięta, żaden użytkownik nie może być do niej przypisany. Nie można również usunąć ról administratora i użytkownika.