Na karcie Zarządzaj użytkownikami administratorzy mogą przeglądać i wyszukiwać wszystkie utworzone konta użytkowników.
Administratorzy mogą również edytować każde konto, klikając pionowy wielokropek.
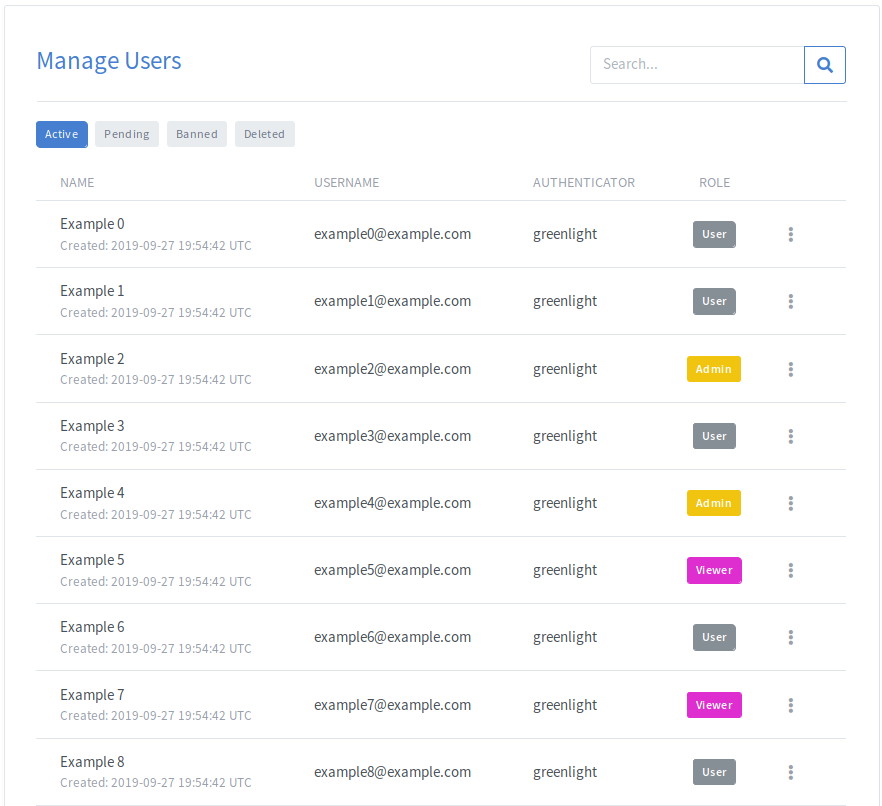
Aby przełączać się między kartami, kliknij kartę, na którą chcesz się przełączyć.

| zakładka | Opis |
|---|---|
| Aktywna | Użytkownicy, którzy mają dostęp do aplikacji za pomocą swojego konta |
| Do czasu | Użytkownicy oczekujący na zatwierdzenie dołączenia do aplikacji |
| Zakazany | Użytkownicy, którzy zostali odrzuceni lub zablokowani |
| Usunięte | Użytkownicy, których konto zostało usunięte przez administratora |
Pole wyszukiwania może służyć do filtrowania według nazwy, nazwy użytkownika, autoryzatora lub daty utworzenia dowolnego użytkownika.
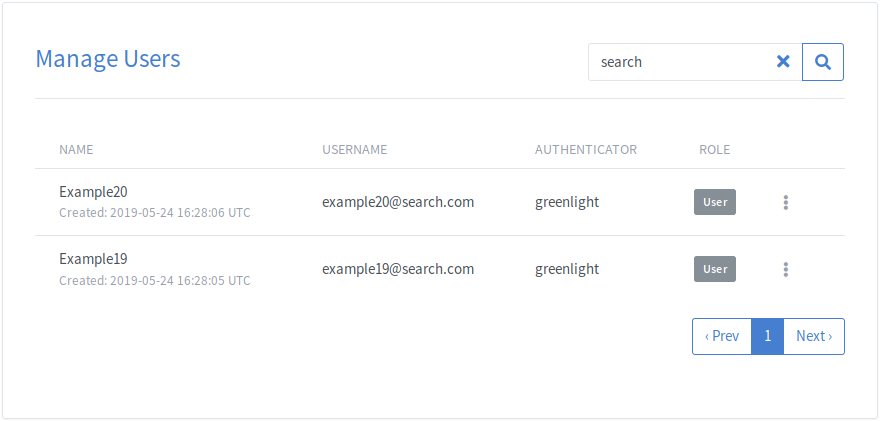
Aby filtrować według roli, kliknij dowolny przycisk roli w kolumnie Role. Spowoduje to przefiltrowanie listy, aby pokazać tylko użytkowników z klikniętą rolą.
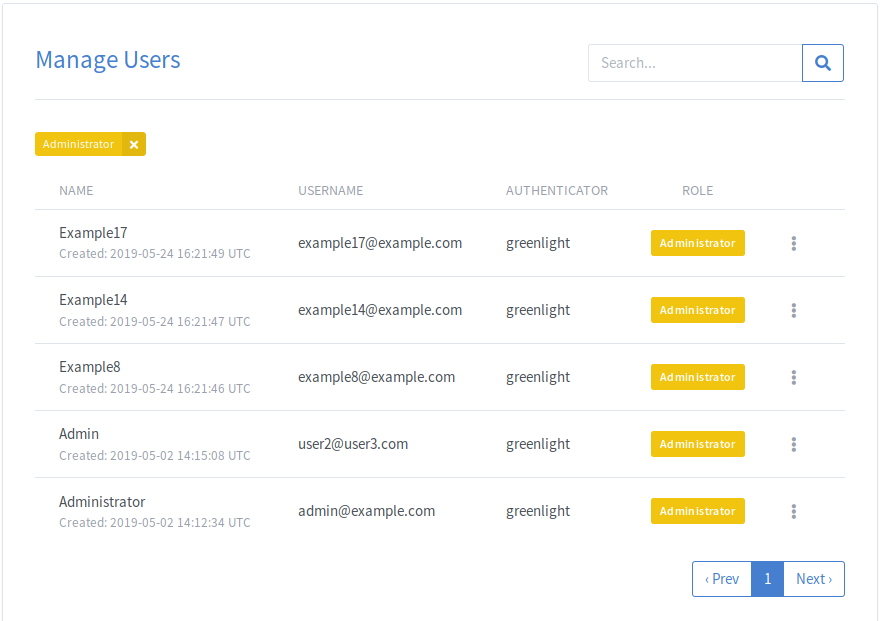
Aby usunąć konto, wybierz Usuń z menu Konto.
Po usunięciu konta użytkownik zostanie przeniesiony do Usunięte patka.
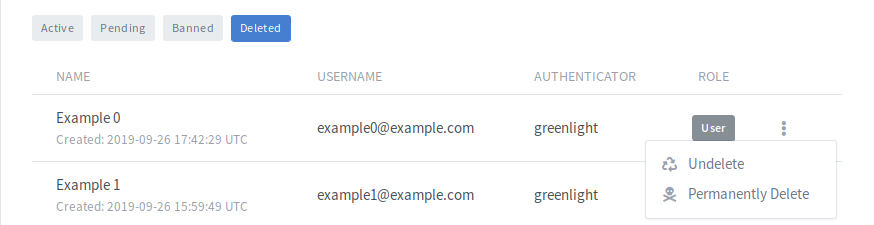
Z Usunięte , administrator może następnie albo odzyskać konto użytkownika i powiązane z nim pokoje, albo trwale usunąć użytkownika. Jeśli użytkownik zostanie trwale usunięty, to: NIE możliwość odzyskania konta.
UWAGA: Trwale usunięci użytkownicy mogą ponownie zarejestrować się przy użyciu tego samego adresu e-mail, który został usunięty.
Aby zablokować konto, wybierz Zablokuj użytkownika z menu konta.
Gdy konto zostanie zbanowane, użytkownik zostanie przeniesiony do Zakazany patka.
Spowoduje to usunięcie konta z Greenlight i uniemożliwi użytkownikowi rejestrację przy użyciu tego samego adresu e-mail w Greenlight w przyszłości.
W przypadku, gdy 2 konta muszą zostać połączone, w menu Konta znajduje się akcja Połącz. Podczas łączenia 2 kont razem, istnieje Konto do scalenia oraz Główne konto.
Podczas procesu łączenia Konto do scaleniapokoje zostaną przeniesione do Główne konto. Po zakończeniu transferu Konto do scalenia zostaną trwale usunięte. Żadne inne dane nie są przekazywane do Główne konto.
Aby scalić użytkownika, kliknij akcję Scal w menu Konto dla użytkownika, który będzie Główne konto. Gdy pojawi się modalny, możesz użyć listy rozwijanej, aby wyszukać Konto do scalenia. Pamiętaj, że możesz wyszukiwać według nazwy lub adresu e-mail w menu rozwijanym.
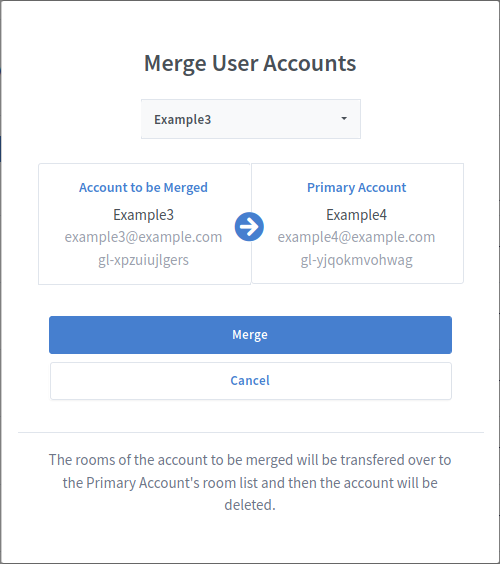
W powyższym przykładzie, jeśli Przykład3 miał 2 pokoje, „Pokój domowy” i „Pokój 1”, pojawią się one na liście pomieszczeń Przykładu4 jako „(Połączony) Dom” i „(Połączony) Pokój 1”. Przykład4 może dowolnie zmieniać nazwy, usuwać lub wprowadzać zmiany w tych pokojach.
Aby edytować konto, wybierz Edytuj dla określonego użytkownika. Spowoduje to otwarcie widoku edycji użytkownika.
W widoku edycji użytkownika administratorzy mogą edytować imię i nazwisko, adres e-mail, role, domyślny język i zdjęcie profilowe dla danego konta.
Aby edytować rolę dla konta, wybierz Edytuj dla określonego użytkownika. Spowoduje to otwarcie widoku edycji użytkownika.
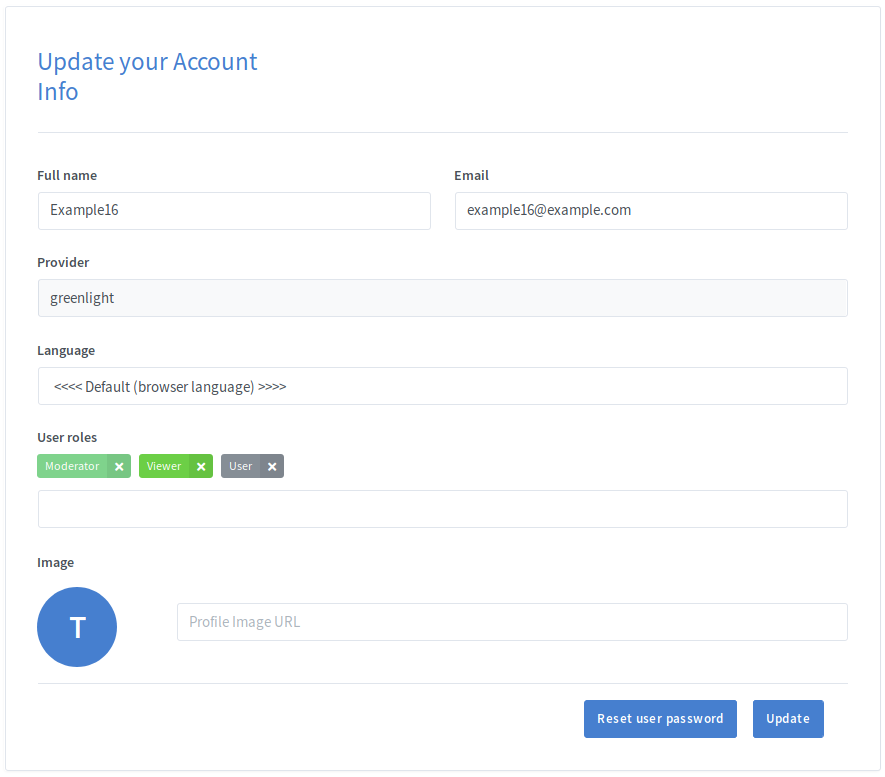
W widoku edycji użytkownika Administratorzy mogą przypisywać i usuwać role dla danego konta. Aby usunąć rolę, kliknij x obok roli. Aby dodać rolę, wybierz rolę z listy rozwijanej ról pod tagami ról.
UWAGA: Administratorzy mogą dodawać lub usuwać tylko role, które mają niższy priorytet niż ich rola o najwyższym priorytecie.
UWAGA: Chociaż użytkownikowi można przypisać wiele ról, tylko rola o najwyższym priorytecie zostanie użyta do określenia uprawnień użytkownika
Jeśli użytkownik zapomniał hasła, Administrator może wysłać mu wiadomość e-mail, za pomocą której może zresetować hasło.
Aby zresetować hasło użytkownika, wybierz Edytuj dla określonego użytkownika. Spowoduje to otwarcie widoku edycji użytkownika. Stamtąd administrator musi tylko kliknąć Reset user password przycisk i e-mail zostanie wysłany do użytkownika z wymaganymi instrukcjami.